saskatoonstake broadcasting portal
Getting Help
Access to Library with the A/V rack. Podium power is on, chapel camera should show on bottom monitor.
Bring a laptop. Setup the projector and stand
Contact your Participants
Pass on your Zoom link to your participants or go to the broadcasts page http://broadcasts.saskatoonstake.org
Audio/Visual Equipment in Chapel
A/V Power
- Turn the Podium power on

Projector and stand
- Stand and Projector is in the Tech room
- Setup a small table or the projector stand to the left of the Podium

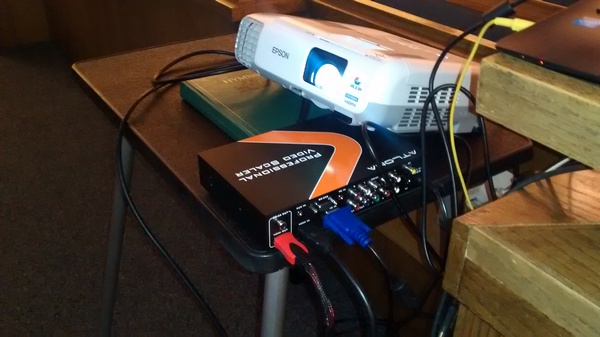
- Lower the screen with the toggle switch beneath the podium

- connect the laptop to the projector and do a test of the material
- can practice turning it on, ensuring the laptop is connected and can show the material
- Debrief the presenter to know when and how to use the projector
A/V Rack in the Library
Extron Panel in Library
- use the 4th button in the Video section - Chapel Camera

Camera Controller Joystick
- hit the CALL button first, then use 1 or 2 digits to identify the preset and hit ENTER. E.g. Type 00 to focus on podium speaker.
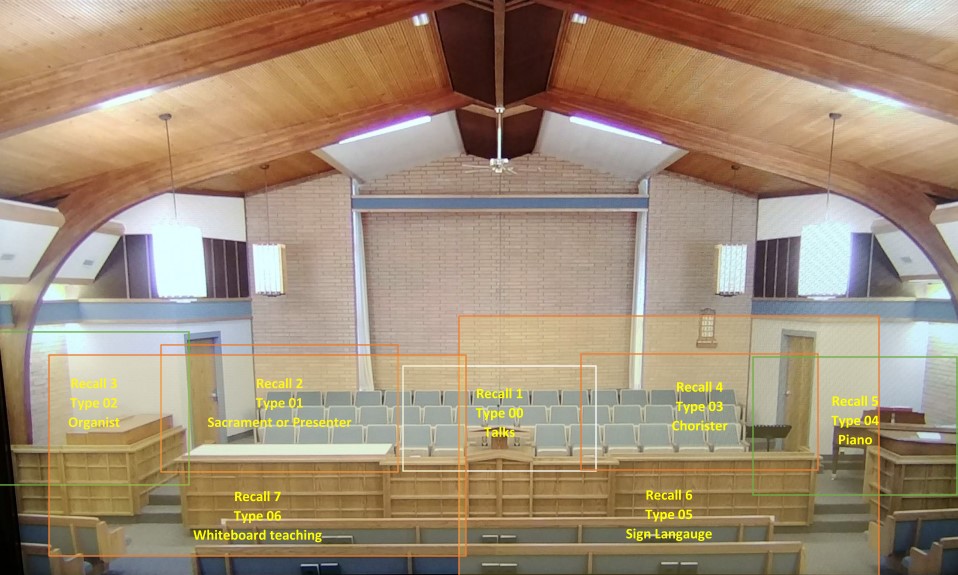
- 00 = default when turned on (should be a view of the podium and speaker)
- 11 = also a view of speaker
- 07 = view of the front - good for hymns
Broadcast computer
- Logging in
- Power on the computer and log in - wait for the login process to settle (couple minutes)
- Door of the Rack has a map of the views as well as the login for the computer
- Zoom App
- Some users may decide to log in to their Zoom account and start a meeting from there
- you may need to sign out of the zoom app before starting
- if using the stake web pages you don't need to, just navigate to the web page as shown above
Assuming the following is ready:
- Podium power is on
- Camera video is showing on Extron monitor
- Computer is on
Default Procedure
- Start up Chrome - the First page that usually comes up should be the Stake Sacrament page
- Hover over the Meeting menu at the top and click on the Broadcasts page-wrapper
- Find the right meeting and click on the green JOIN or ZOOM button
- the Zoom app should start automatically
- Open the Zoom app and login
- Start your meeting
- When Zoom starts:
- Ensure that the right INPUTS are selected
- Audio - Microphone (USB audio CODEC)
- Video - USB video
- maximize the zoom window
- if audio or video inputs are disabled - enable them
- if either don't seem to be showing correctly, verify the inputs
- The presenter should turn on the projector and slide the cover open
- Present
- BACKROOM:
- Tech in the backroom can select PULPIT VIDEO as needed depending on how the presentation goes
- e.g. perhaps there's 1 slide but lots of talking - can go back and forth if presenter is stuck on 1 slide
- e.g. displaying a video (stay on VIDEO)